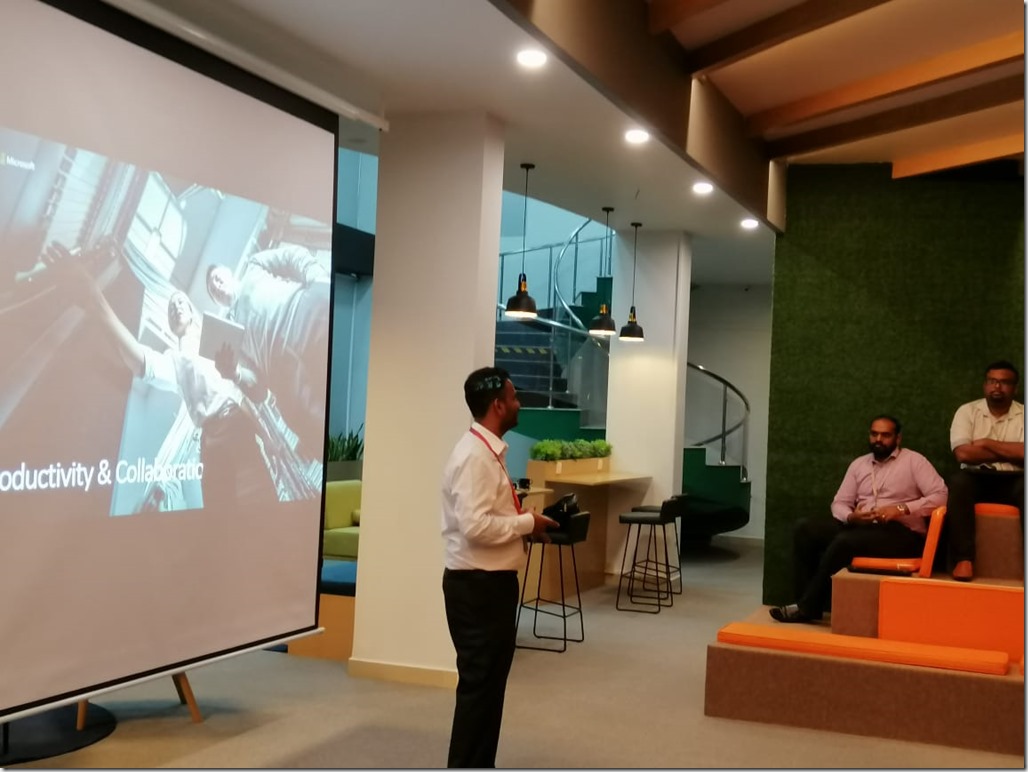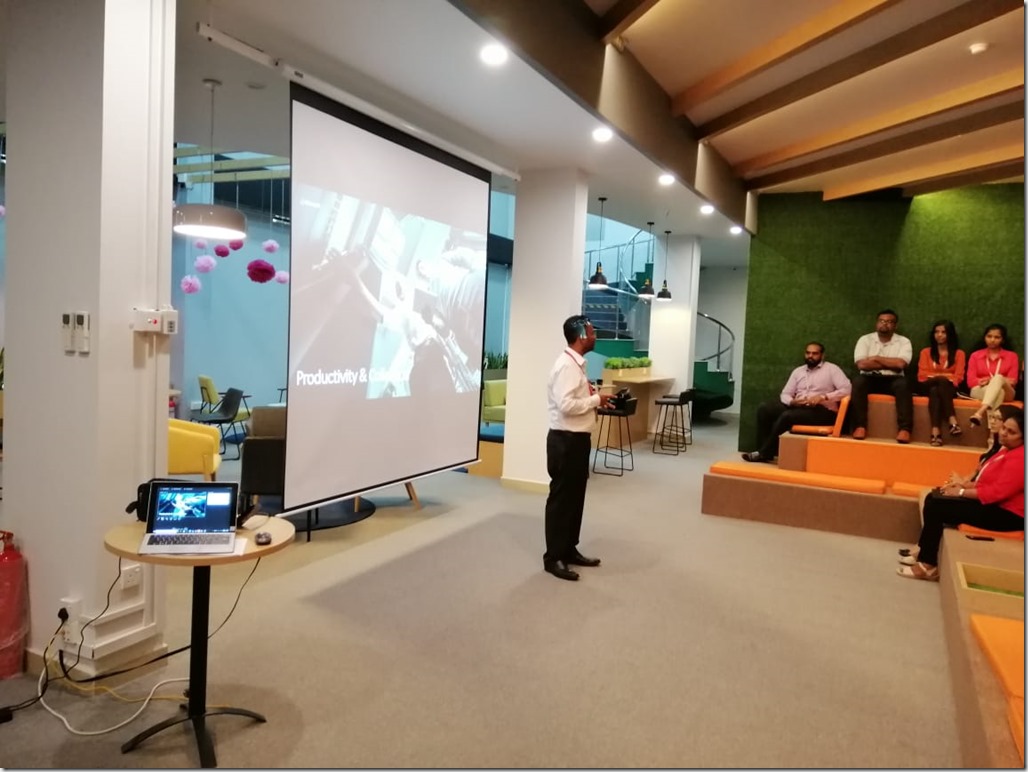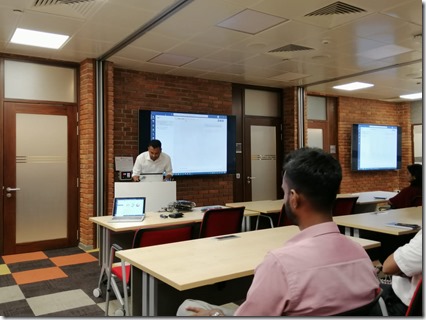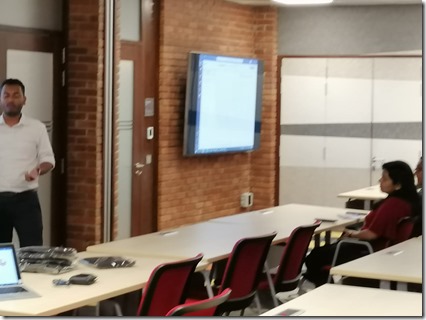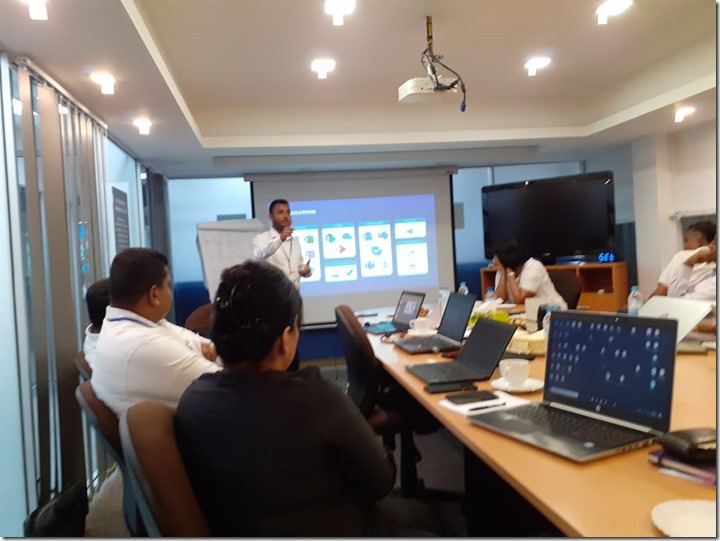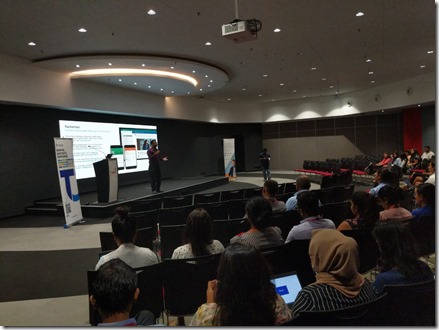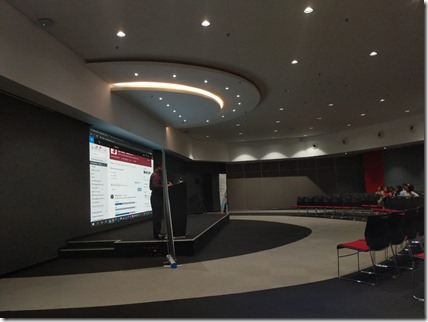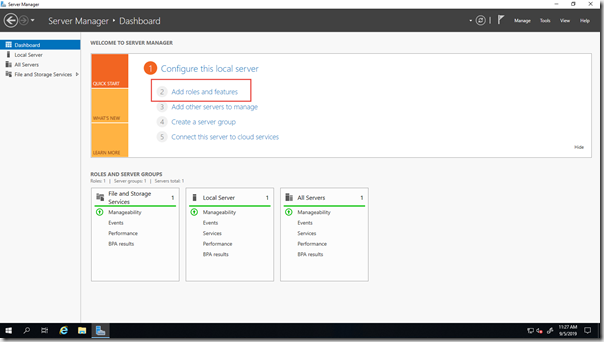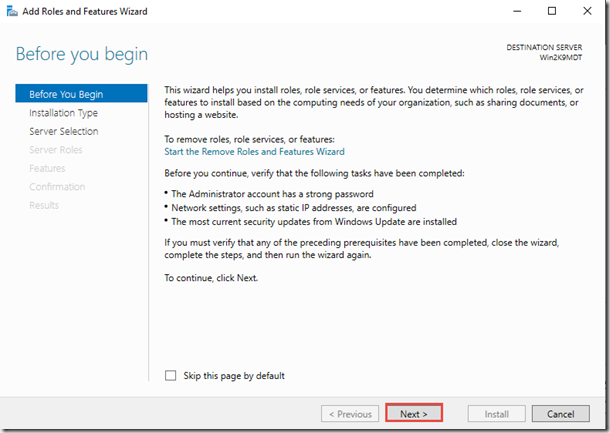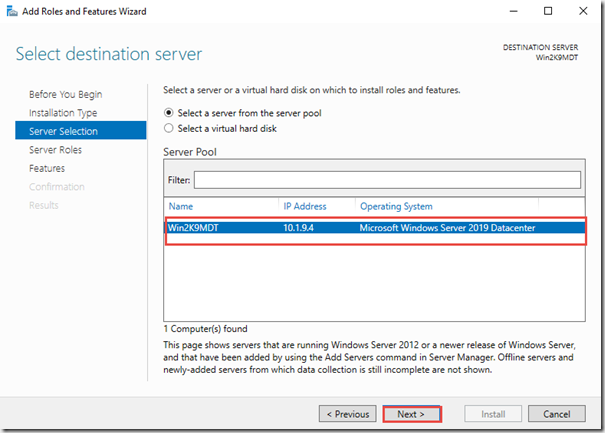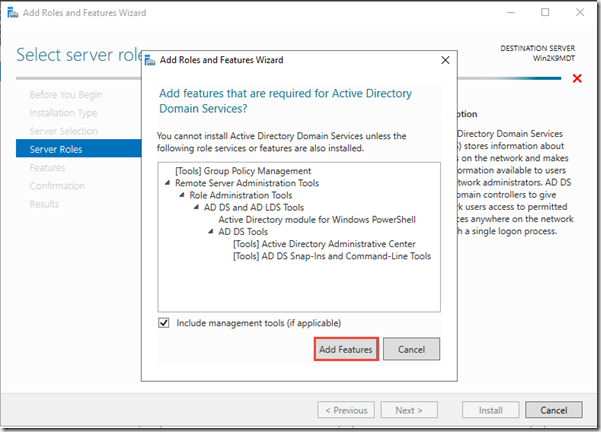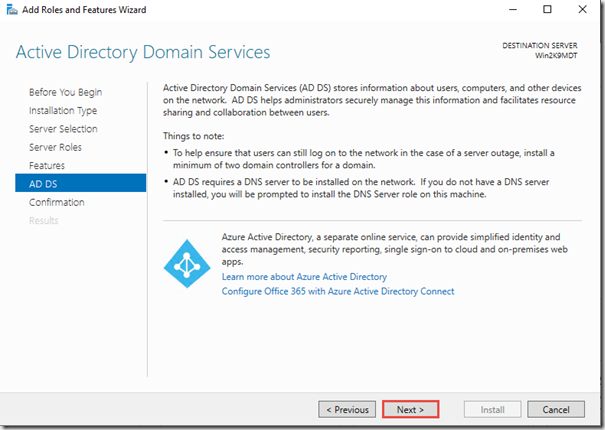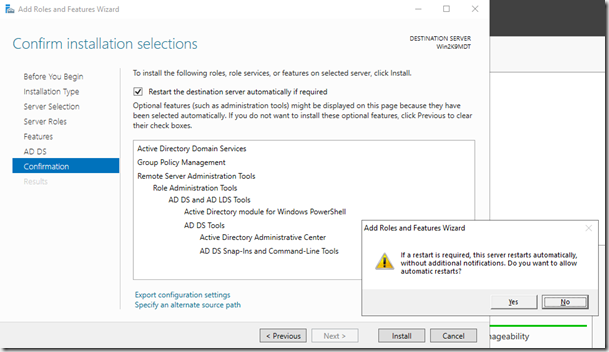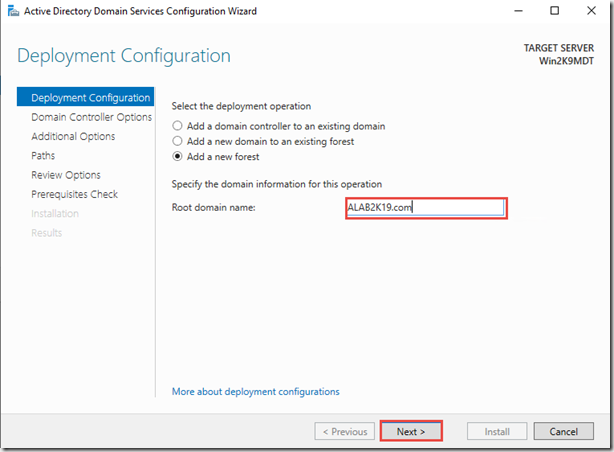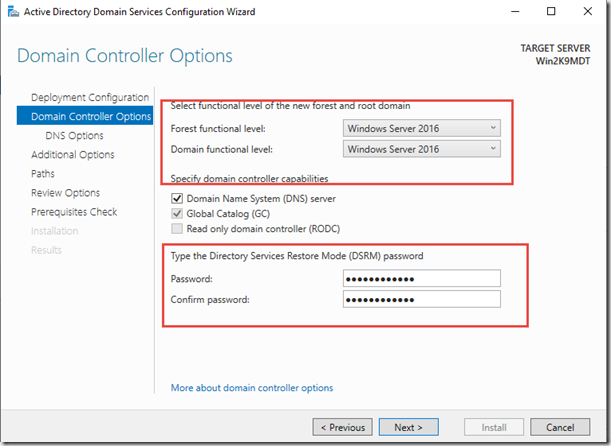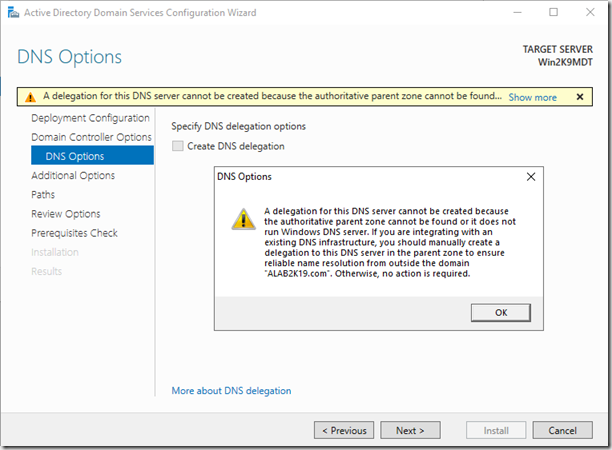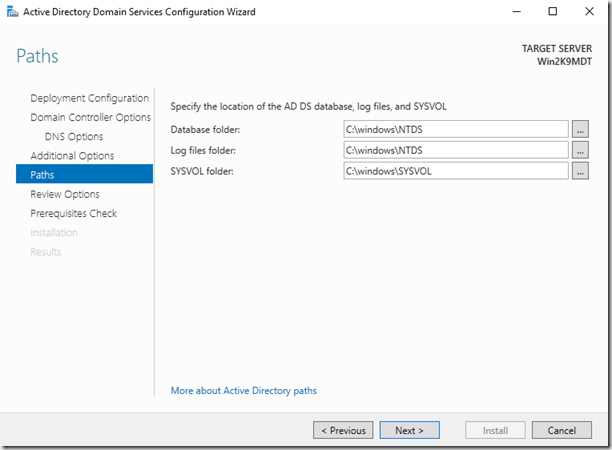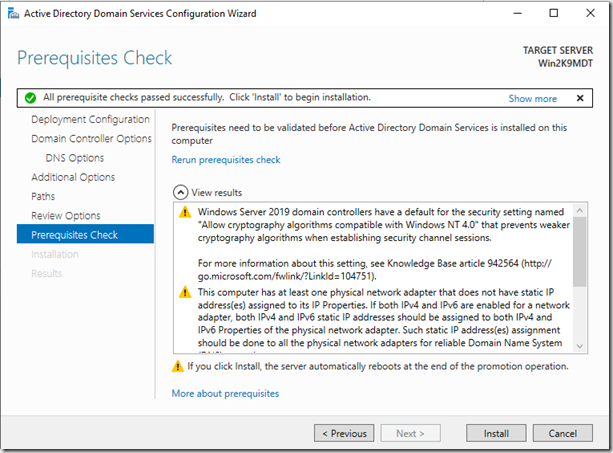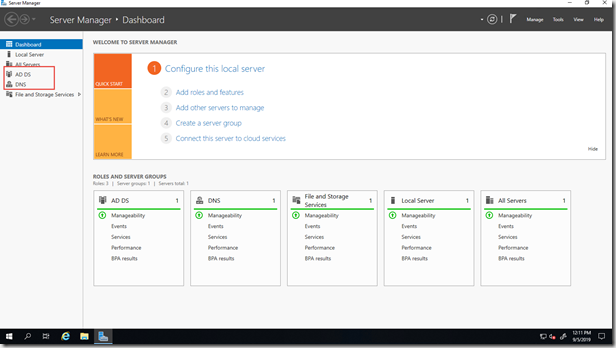A session was delivered to a group of IT Enthusiast on how to effectively deploy, use, manage, and secure Windows 10 Operating System and devices in an Enterprise. These participants have upgraded the Operating system from Windows 7 to Windows 10 recently and there were a total of 22 participants.
Speaking Engagement: February 2020: What is Windows End of Support?
Delivered a talk on what is Windows End of Support and hw to overcome the Windows 7 EOS with upgrading to Windows 10. The session was participated by 20 participants who were IT Professionals and during this session the security risks interms of using Windows 7 after January 14, 2020 and the option to overcome which is to upgrade to Windows 10 were discussed.
Speaking Engagement : January 2020: Windows 7 EOS
Delivered a speaking session in a Microsoft Distributor event on Windows 7 End of Support and why move to Windows 10. The session focused on Why move to Windows 10 and how. Some of the key security features such as Windows Hello, Windows Information Protection, Windows Defender were emphasized. The event was graced by 75 participants who were mainly IT Professionals and Business Decision makers from the industry. The session was co-presented by Manoj from Microsoft.
Speaking Engagement: January 2020: Microsoft 365–Windows E5
Delivered a session for 21 participants on Microsoft 365 E5 covering the Productivity component of M365 and the Security Features of Windows E5, especially on Windows Defender ATP and Windows Information Protection along with Azure Information Protection.
The session was a well received session by the participants who enjoyed the demos and had an interactive session.
Speaking Engagement : December 2019
Speaking Engagement: Features of Windows 10 E3 in M365
Speaking Engagement: October 2019: Windows 10 Business User
A speaking session was delivered to 48 participants from an enterprise organization. The participants were mainly business users of Windows 10 and Office 365. The session covered on the general Windows 10 features along with features such as BitLocker, BitLocker To Go, Multiple Desktops, Task View, Action Center, etc. The session also covered Office 365 Productivity Features
Speaking Engagement: October 2019
Delivered a session on Windows 10 and Windows Defender ATP. The session was attended by 23 participants. The session was delivered along with Pradeep Kavinda Kotuwegedara who was a previous MVP on Office and he covered the Microsoft 365 Productivity components and I covered the Windows and Windows Defender ATP areas.
The session was done with plenty of demos and questions.
Speaking Engagement: September 2019–Windows 10 Deployment
A session was delivered in September 2019 on Windows 10 Deployment (Lite touch) using Microsoft Deployment Toolkit. The session was attended by 23-25 participants who were IT Professionals and Deployment Engineers. The session went on for 4 hours with end to end demo on preparing reference machine, capturing image, installing MDT, and deploying the image to target computer.
Similar sessions are planned in the future targeting the Windows 7 Endo of Support
Installing Windows Server 2019 Active Directory Step by Step
This article is the first part of a series of articles on “How to deploy Windows 10 Using Microsoft Deployment Toolkit”.
Active Directory is considered as one of the most critical workload in a network. It is responsible for authentication, authorization, auditing, policies, security etc. It’s a central repository of Objects as such as identity and other objects within a network. As and when a new server application is deployed within a Microsoft network such as Exchange, SharePoint, SQL Server, System Center, Microsoft Deployment Toolkit, etc. the AD DS schema is extended to accompany server objects.
Lets see how to install AD DS on Windows Server 2019 which is the latest Microsoft Windows Server Operating System
Click on the Windows Server 2019 Server Manager and click Add roles and features
On the before you begin page, click next
On the select installation type window, select Role-based or feature based installation and click next
On the server selection window, select the local server and click next
On the server roles window, select the Active Directory Domain Services Role; and you will be prompted to ad the relevant supporting features
Click Add Features and Click next
Click Next
Review the AD DS page, if you have to synch with Azure AD, you can configure here. If not click Next
Review Confirmation and Click yes to automatically restart and click Install
Review the results and click the link to promote it as a domain controller
Provide the root domain name in the new forest and click next
Select the forest functional level, DNS if its not installed before and the DSRM password and click next
Click OK for the DNS option and click next
NetBios name populates automatically and click next
Review the paths and click next
Review options and click next
Pre-requisites will be checked. review and click install
Upon successful installation you will see the installed roles in the Server Manager